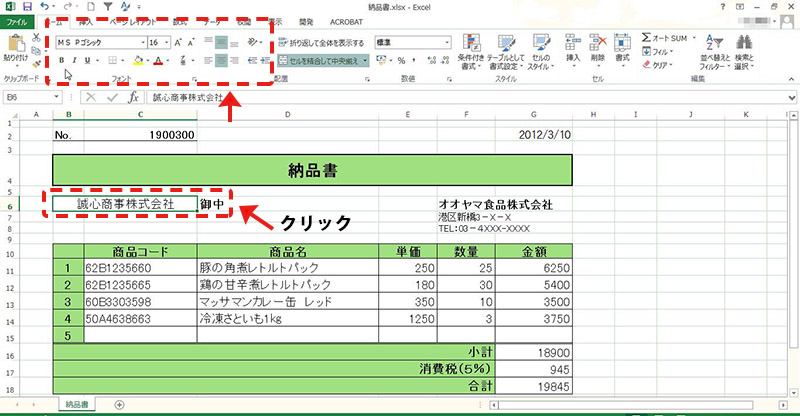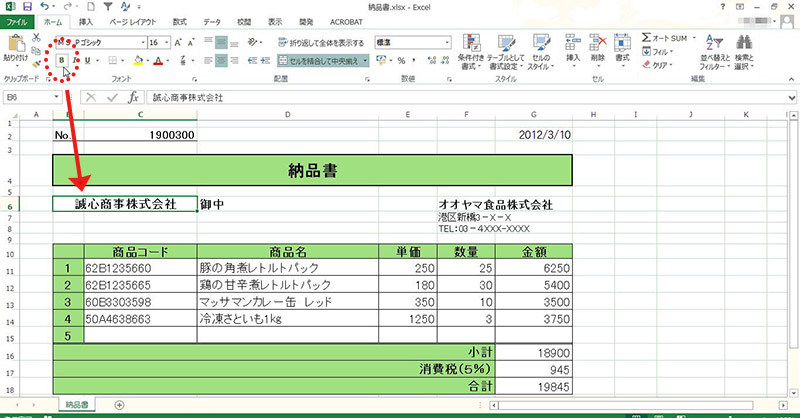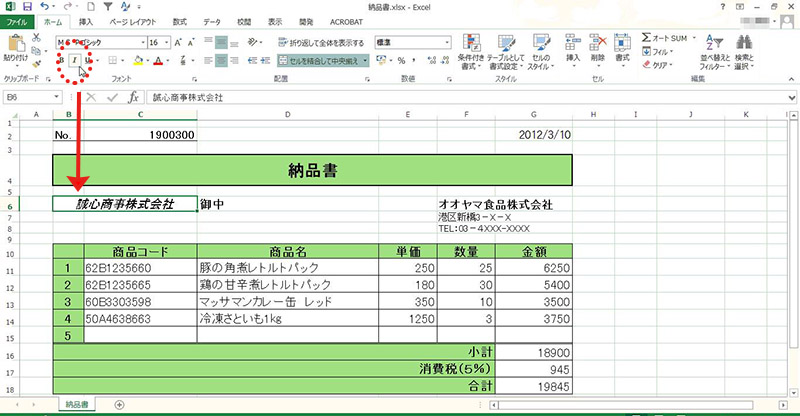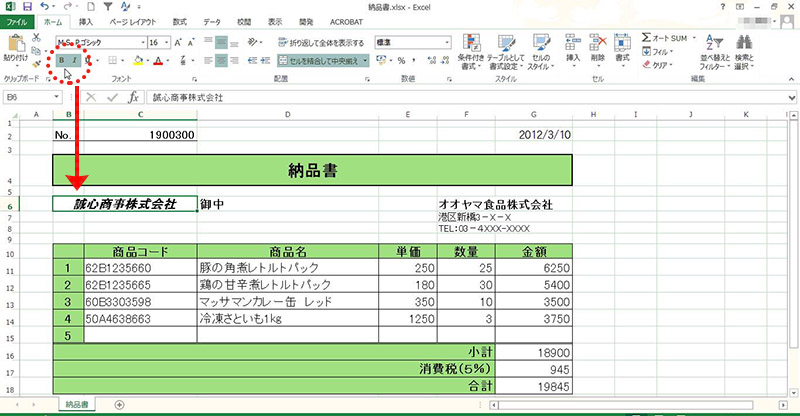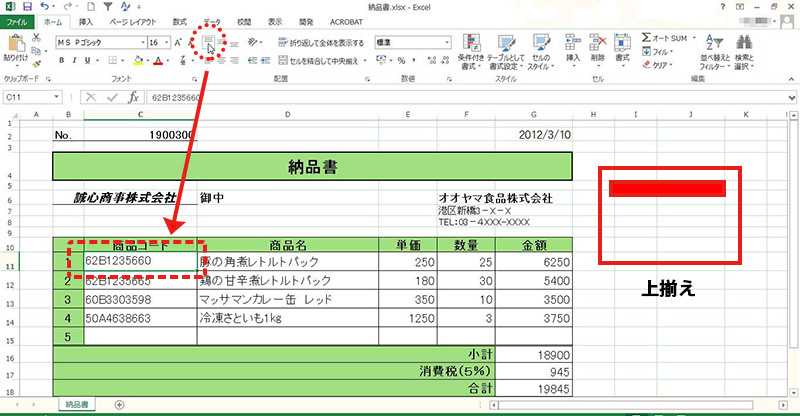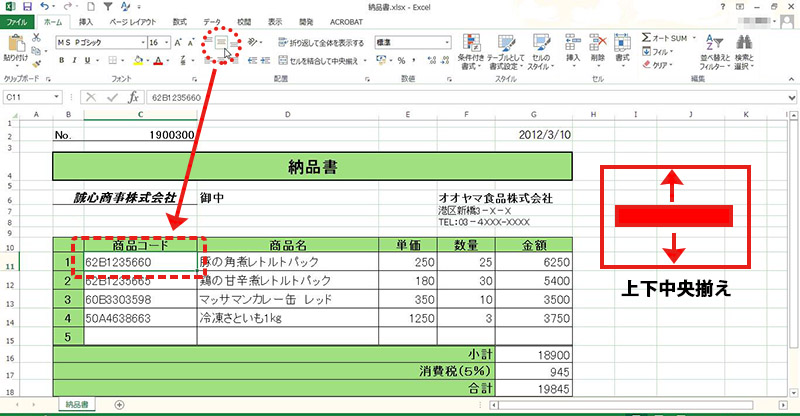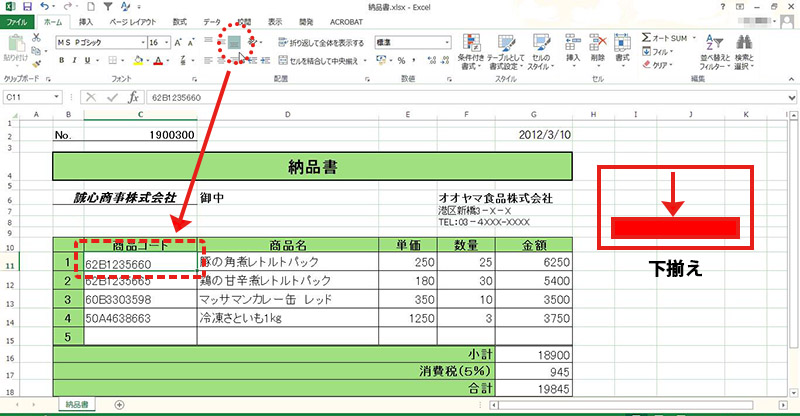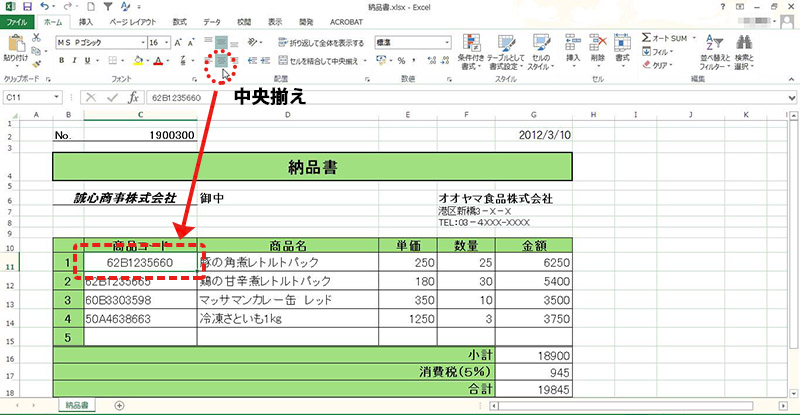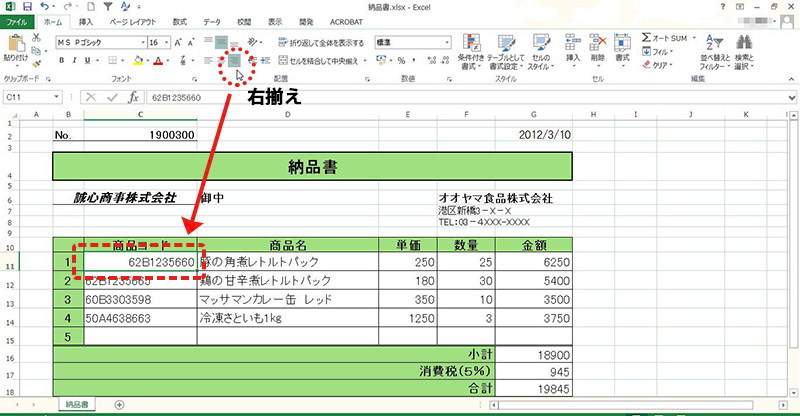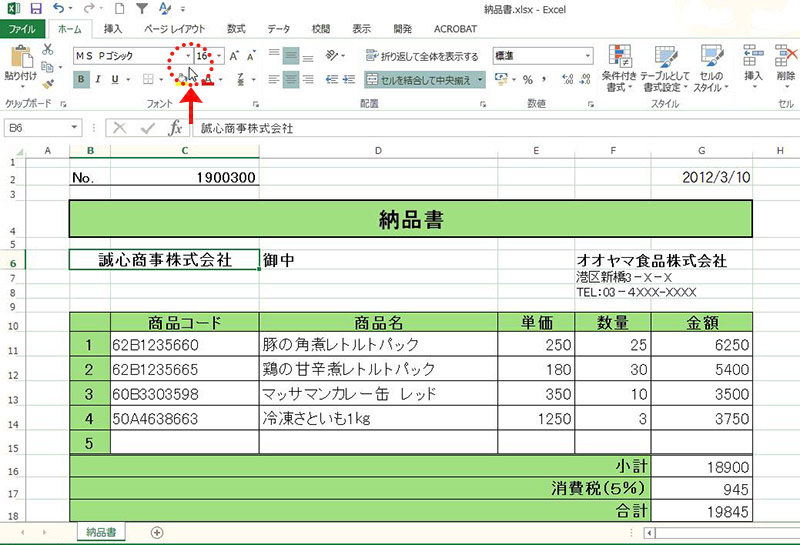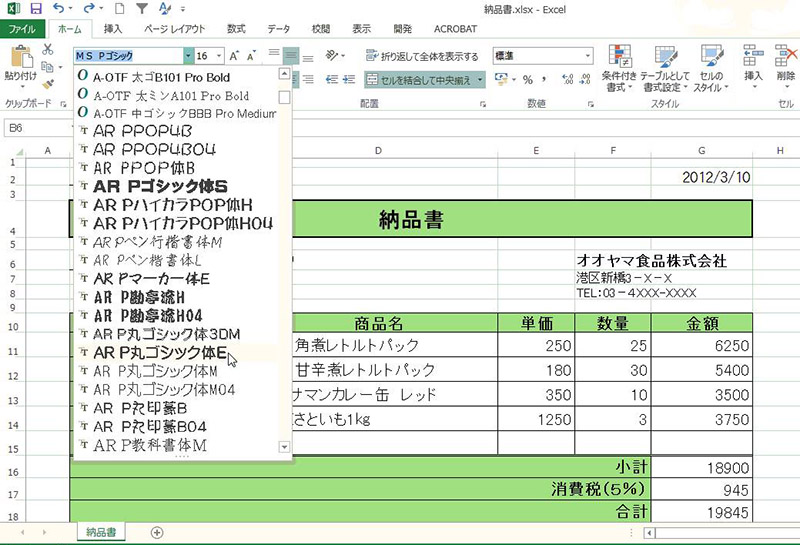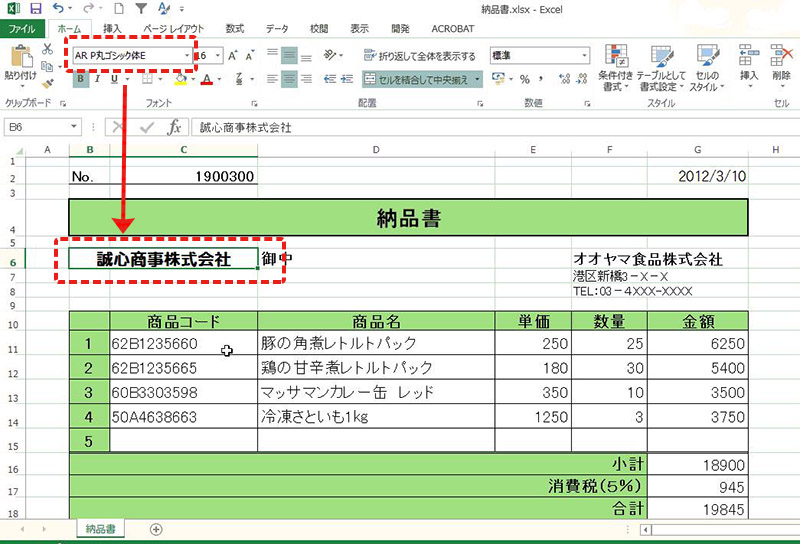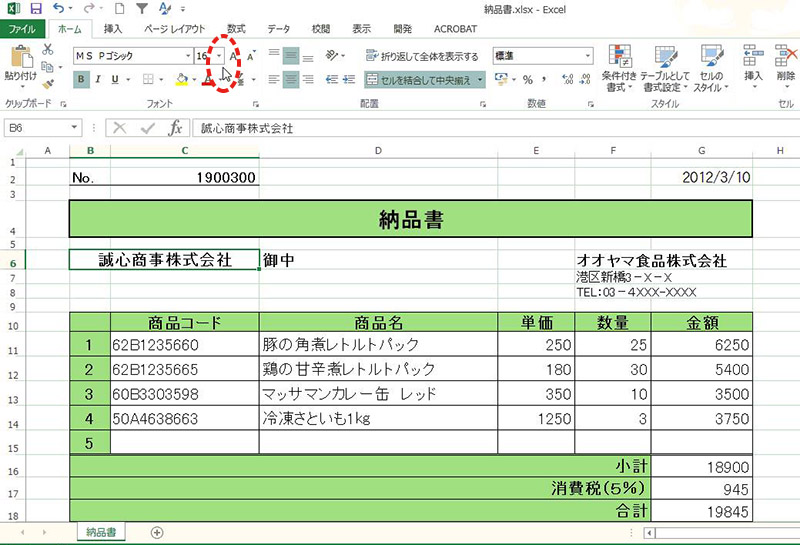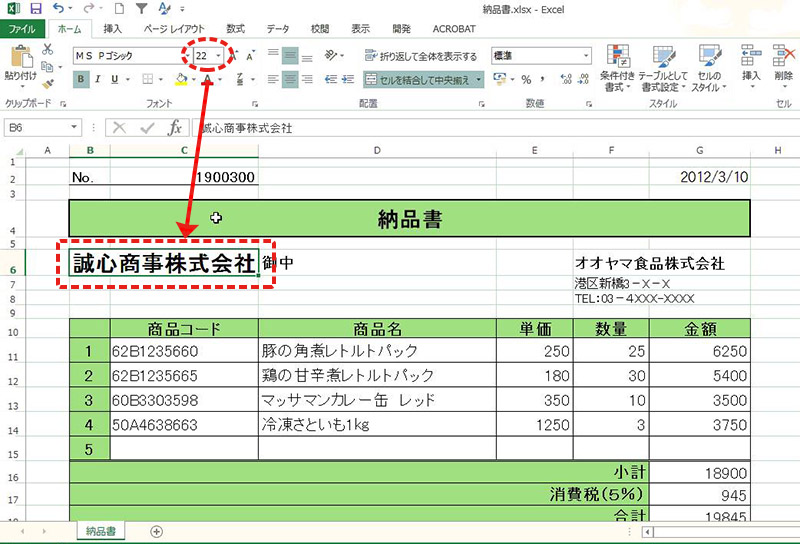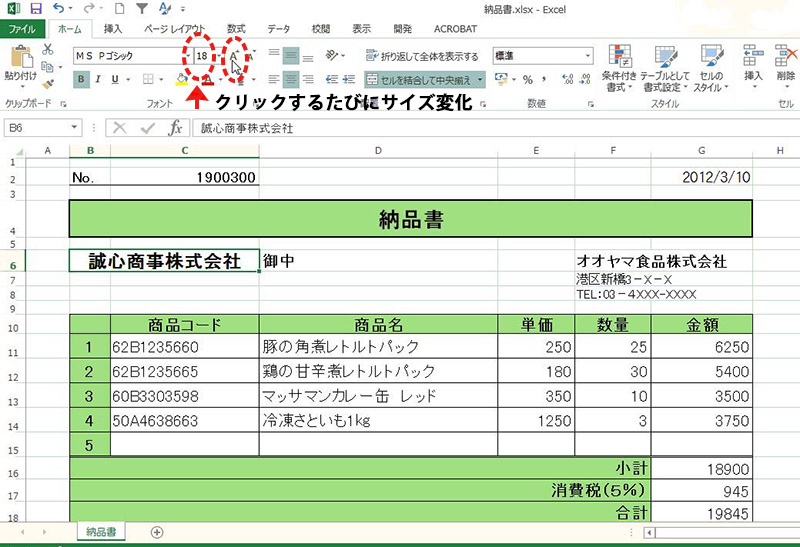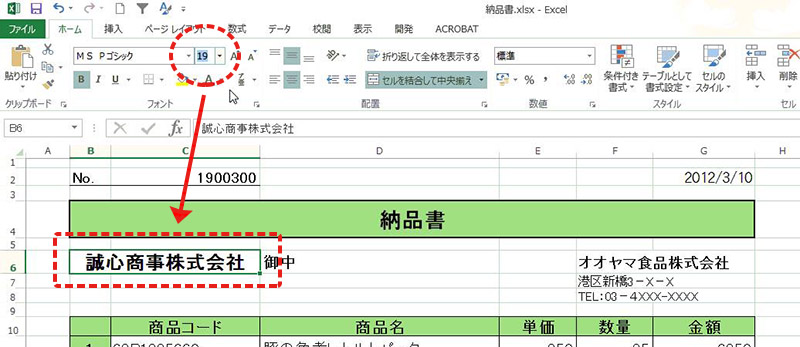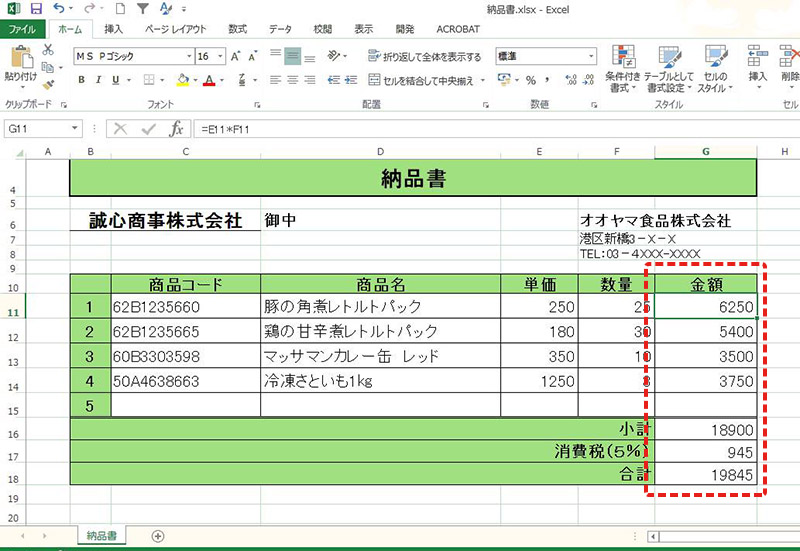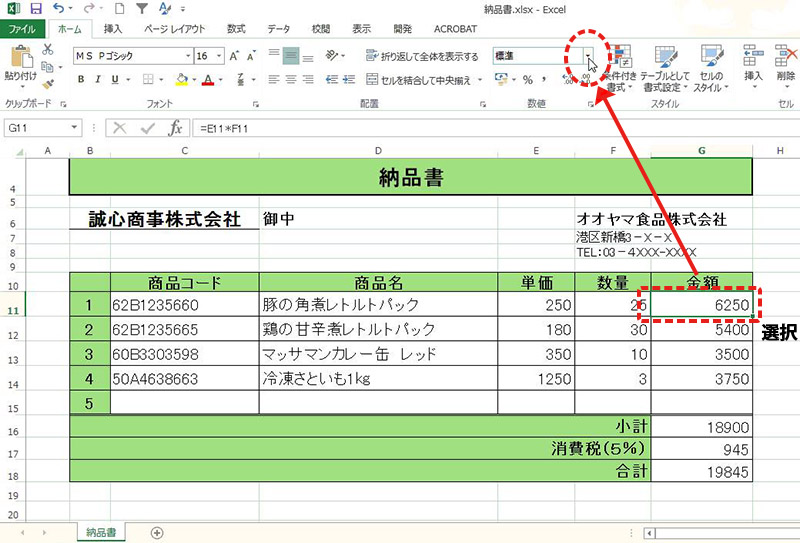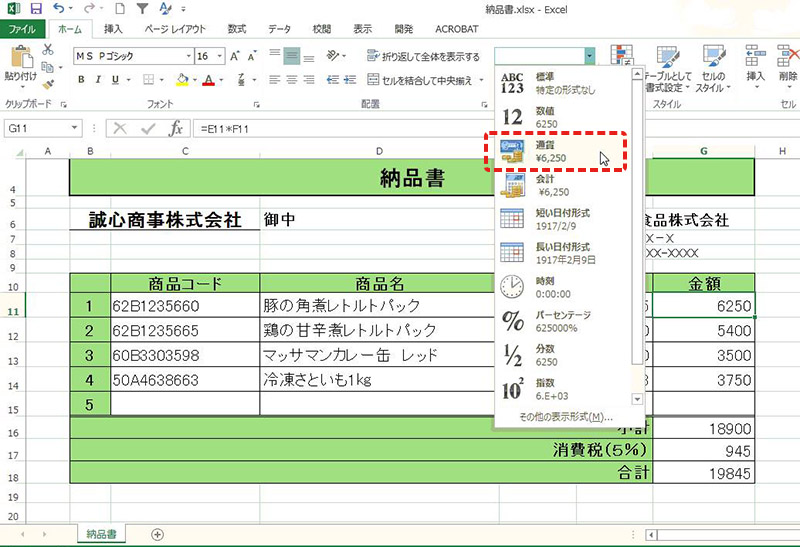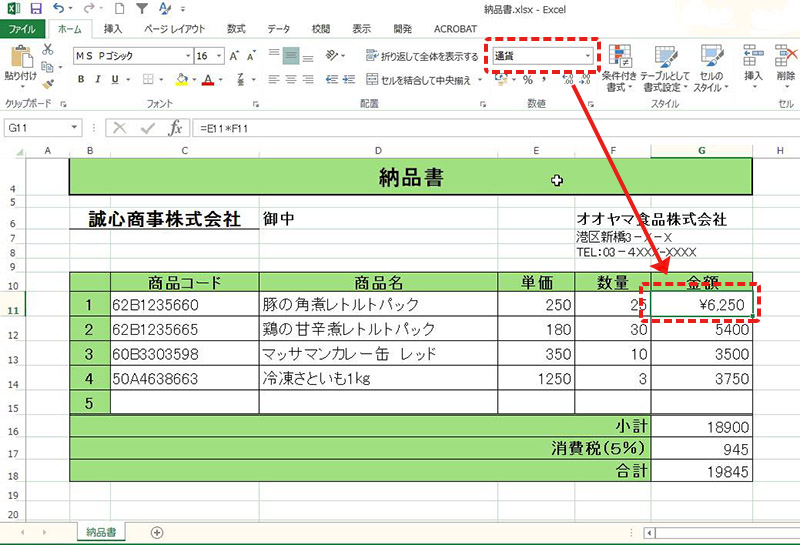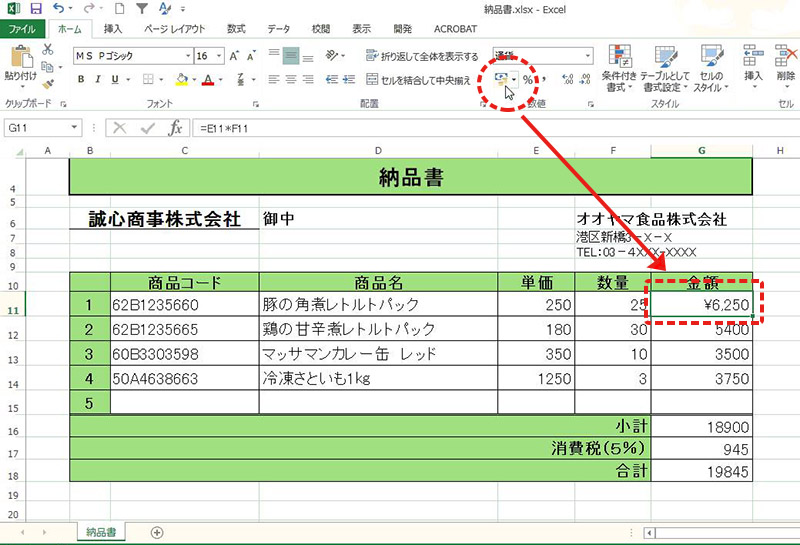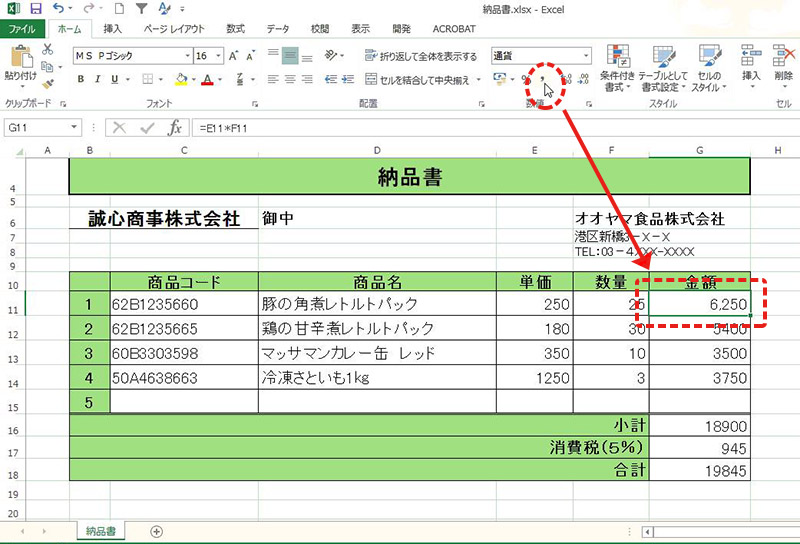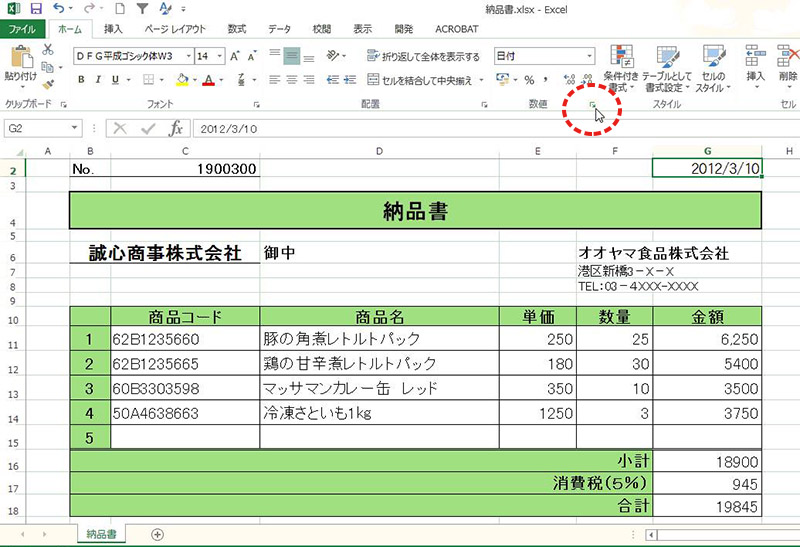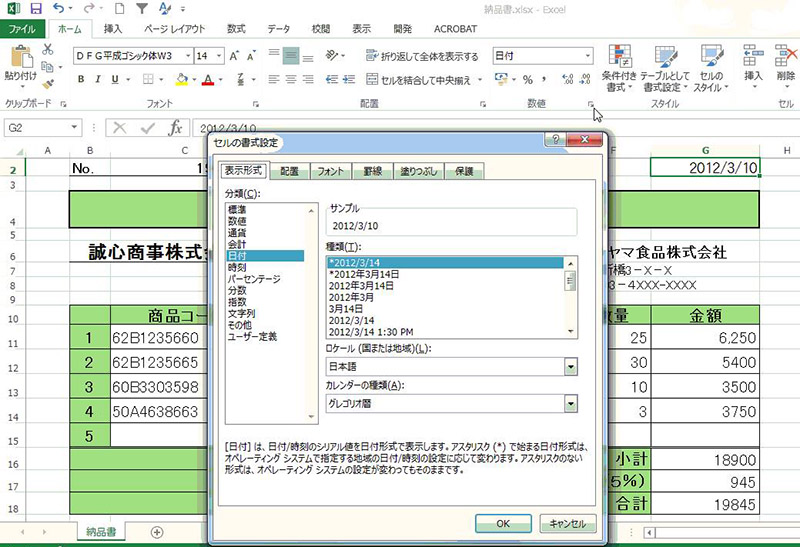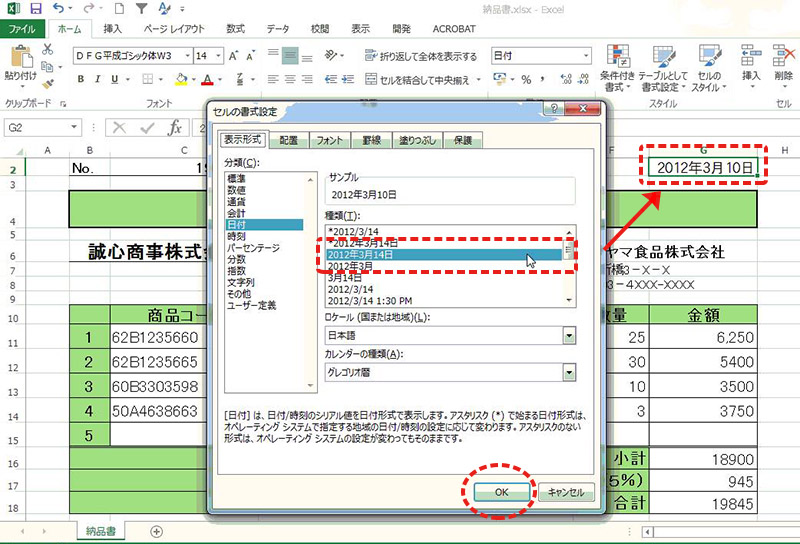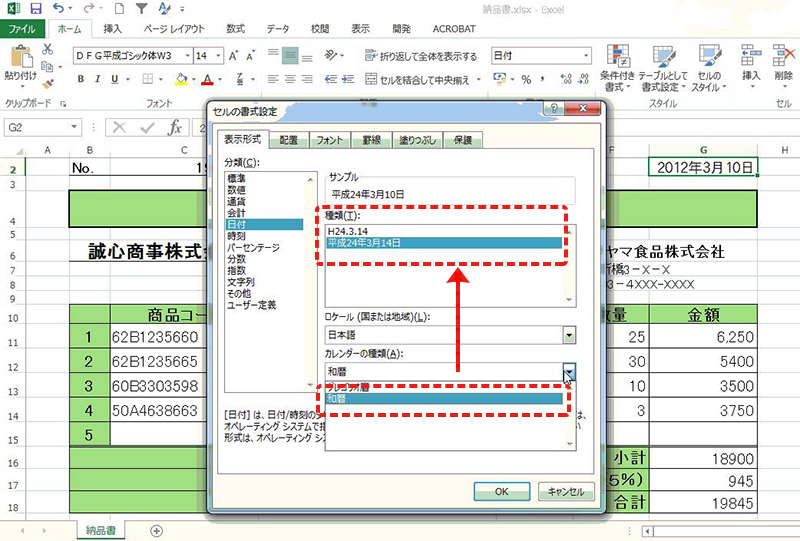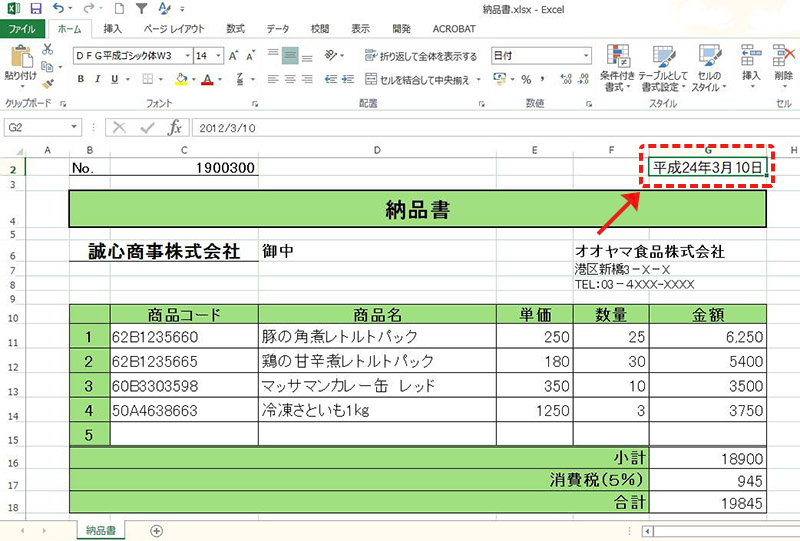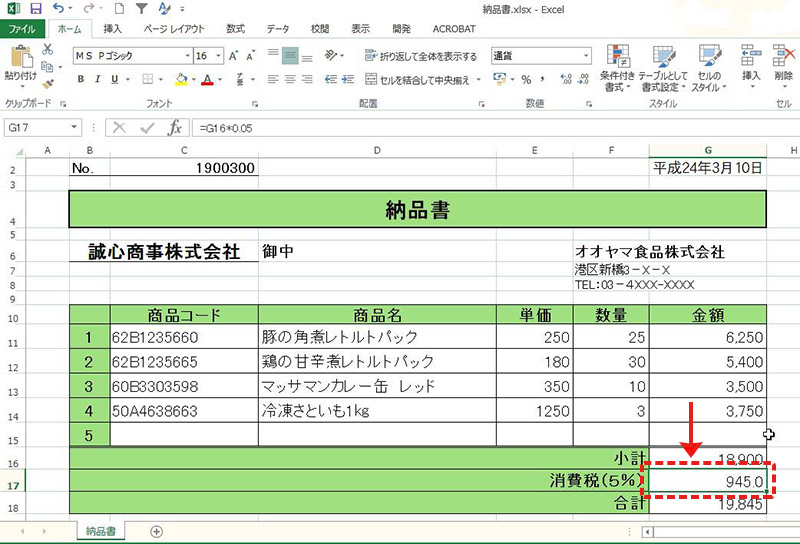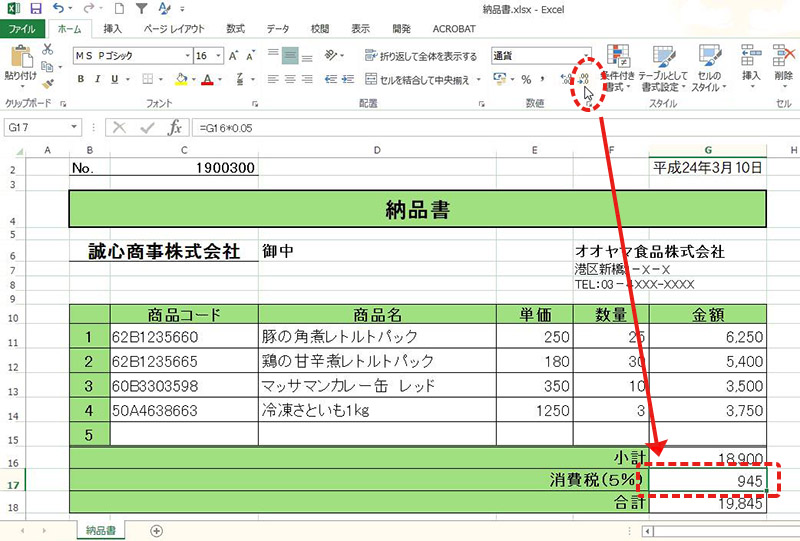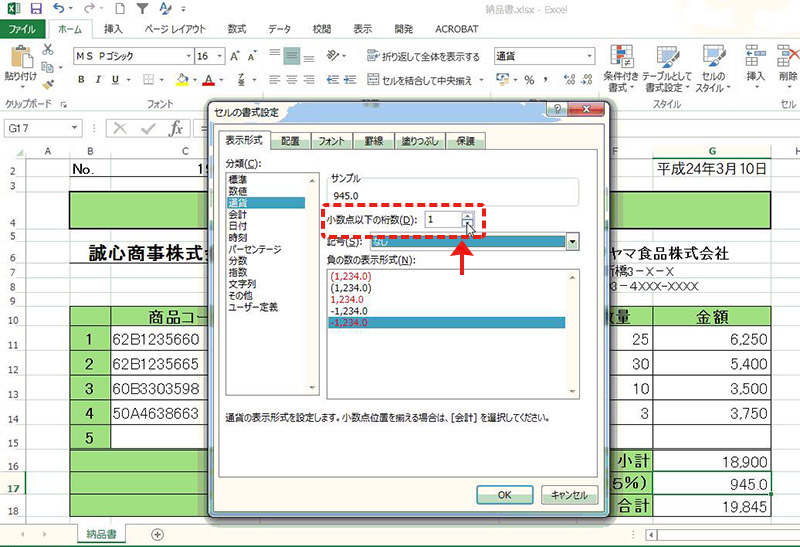お客様に出す納品書や会議で使う資料、さらには勤怠管理のための種類など。
Excelを使ったドキュメントは、様々な場面に応じて様々な形での表現が必要となってきます。
納品書ひとつとっても、ただ数字が入っているだけでなく、見やすい工夫がなされているものはもらう方の印象も違ってくるものです。
Excelでは、各セルに入力されたデータの書式についていろいろな形での設定が可能となっています。
今回は文字列の書式設定を中心として、これらの基本的な項目について学んでいきましょう。
Excelでの書式設定の基本としては、設定したいセルをクリックしホームタブの各種設定をクリックして選択していく形になります。
目次
文字を太くする、斜めにする
太字
「B」をクリックします。
斜体
「I」をクリックします。
太字+斜体もできます。
「B」か「I」、どちらかが選ばれている状態でもう一方をクリックすればOKです。
文字の配置
セル内の文字の位置を変更できます。
左右の位置も変えられます。
文字の種類や大きさの変更
使っている文字の種類(フォント)を変更したり、そのサイズを変更することができます。
文字の種類の変更
文字の種類を変更したいセルをクリックして選びます。
次に「フォント」の右にある▼をクリックします。
プルダウンでフォントリストが表示されますので、そこから変更するフォントを選びます。
フォントの種類が変更されました。
サイズの変更
「フォント」の時と同様に、サイズ変更したいセルをクリックして選択しておきます。
「フォント」の隣にサイズが表示されています。
「▼」をクリックします。
プルダウンリストが表示されますので、その中から変更したいサイズの数字を選択します。
文字の大きさが変わりました。
プルダウンで選ぶ以外に、クリックしていって拡大・縮小を行う方法もあります。
変更したいセルを選択した状態で、サイズの隣の「A」をクリックします。
左が拡大で、右が縮小です。
1回クリックするたびに文字の大きさが変わっていきます。
大きさについてはリストに対応しています。
この場合では、16ポイントが18ポイントになっています。
先ほどのプルダウンリストをもう一度みていただければおわかりになると思いますが、これに対応しているわけです。
これら以外に、サイズの欄に直接入力するという方法もあります。
サイズのところをダブルクリックして選択。
そこで数字を入力したら、Enterキーを押します。
対象となるセルの文字サイズが変更されます。
リストにないサイズ(特に100ポイント以上などの大きいサイズなど)にしたい場合には便利です。
「金額」について表示する
Excelで納品書や領収書を作って利用するとき、当然ながら「金額」を表示するセルが必要です。
標準のままだとただ単なる「数字」の羅列ですが、「金額」であるとわかるようにすると見栄えもよくなります。
これまでと同じように、金額表示するセルをクリックして選択しておきます。
数値グループの中の「表示形式」の「▼」をクリックします(通常は「標準」になっています)。
プルダウンリストが表示されますので、その中から「通貨」をクリックします。
「標準」が「通貨」に変わり、数値に「¥」記号がついたうえに、「,」がついて桁が区切られました。
プルダウンリストを使う以外にも、「通貨表示形式ボタン」を使う方法もあります。
通貨記号をつけずに、桁区切りのみを表示したい場合には「通貨表示形式ボタン」の右にある「,」、「桁区切りスタイルボタン」をクリックします。
「日付」について表示する
「日付」の表示形式について、西暦と和暦を切り替えたり、月日のみにしたりすることができます。
「日付」を変更したいセルをクリックし、次に数値グループ右下の「↘」をクリックします。
「セルの書式設定」ダイアログボックスが表示されます。
「分類」が「日付」になっていればOKですが、なっていなければ「日付」にします。
「種類」に日付形式が表示されますので、希望の形式を選択してクリック、OKボタンをクリック。
表示形式が変更されます。
この例では「2012/3/10」から「2012年3月10日」に変更されました。
また、「西暦」表示から「和暦」の表示に変更することもできます。
「セルの書式設定」で「カレンダーの種類」を「グレゴリオ歴」(システム環境によっては「西暦」と表示)から「和暦」に変更します。
種類のところが「和暦」の表示形式が選択できるようになります。
「2012年3月10日」が「平成24年3月10日」に変更されました。
小数点の桁数を変更する
小数点の桁数を変更することができます。
上記の例では消費税の金額に小数点以下の桁数がついていますが、四捨五入した形に変更します。
小数点の桁数が1つ減りました。
「セルの書式設定」でも変更できます。
「小数点以下の桁数」で▲▼で桁数を上下させるか、直接入力して変更、OKボタンをクリックします。
セルの書式設定の基本的な項目について、今回ほぼ網羅しました。
補足と応用を兼ねて、次回ももう少し「セルの書式設定」について解説していきたいと思います。